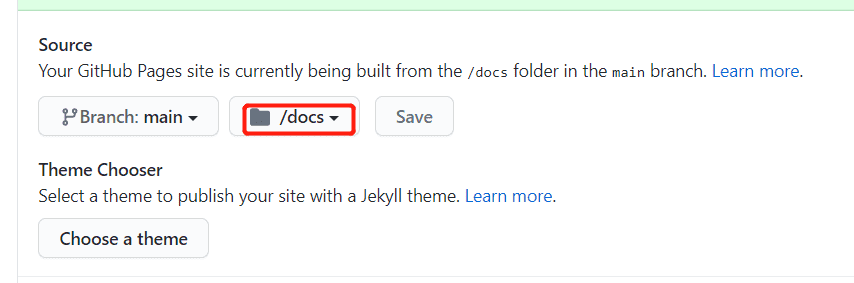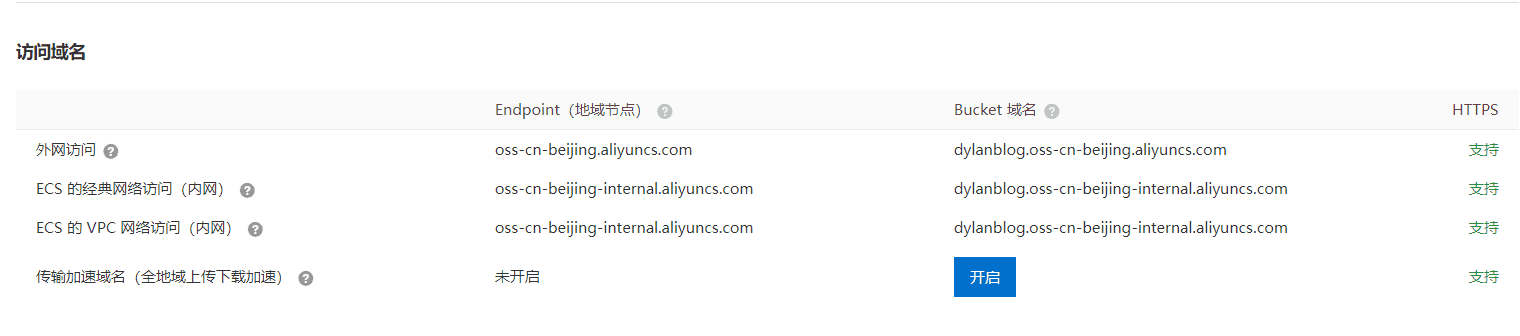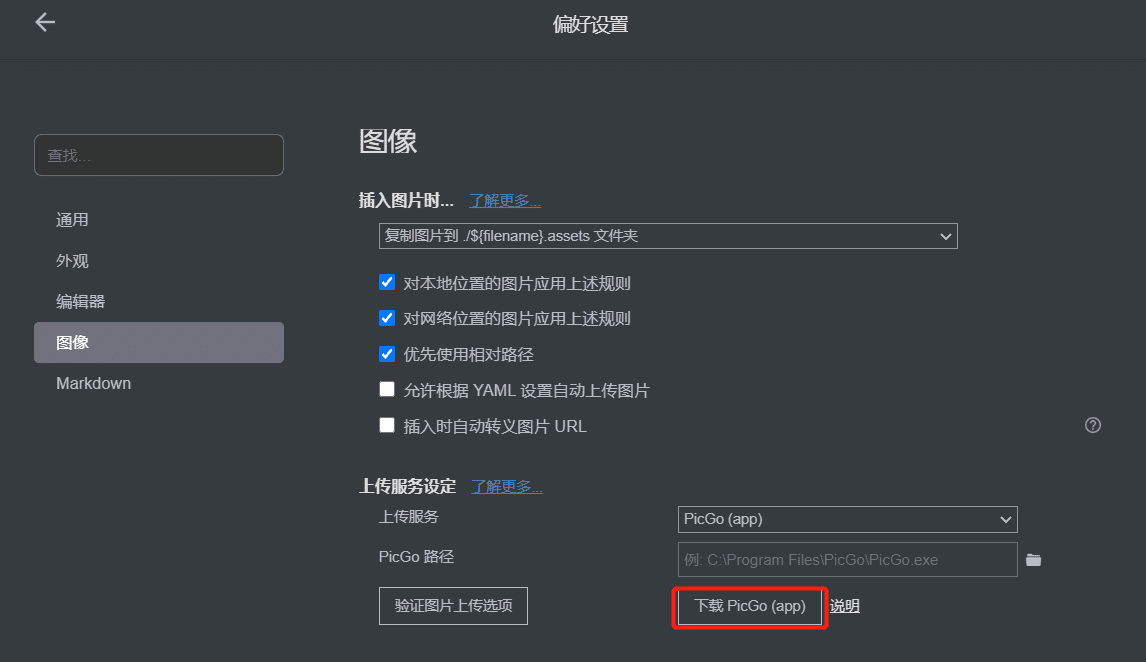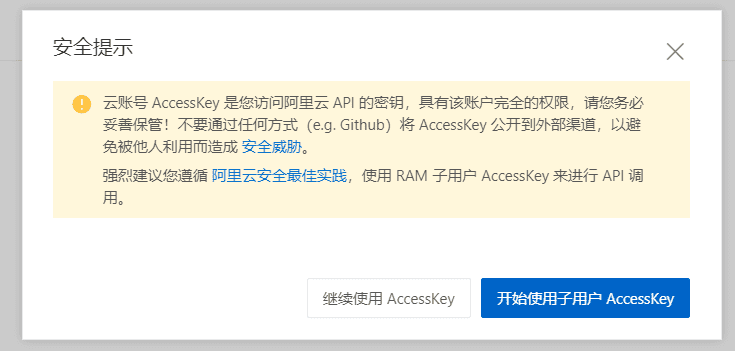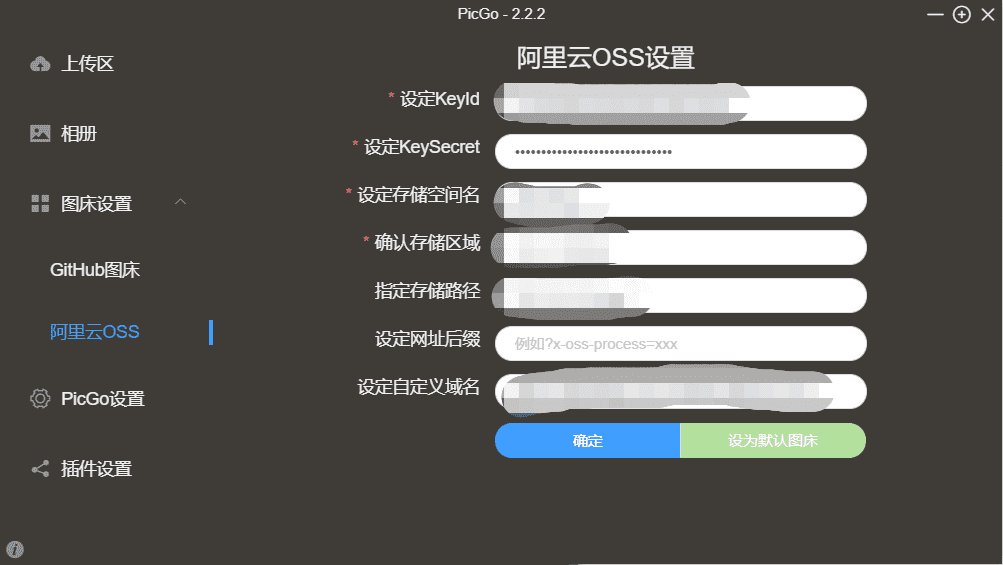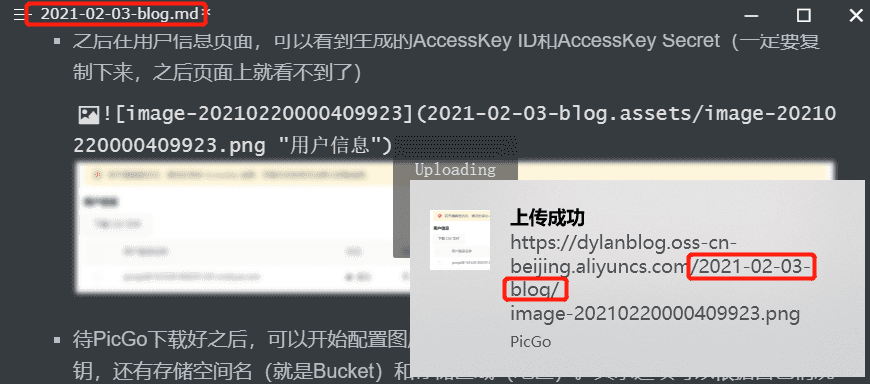github+Typora博客搭建方案
环境
- 平台:github pages
- 框架:hugo
- 主题:LoveIt
- 编辑器:Typora
搭建记录
本地安装hugo
-
Hugo需要先安装Go语言环境。
-
在官方github仓库下载对应操作系统的Hugo的zip包。
-
将下载好的zip包解压到Go安装目录的bin目录下。
-
Hugo 提供了一个
new命令来创建一个新的网站:1 2hugo new site my_website cd my_website
导入主题
-
github上下载最新版LoveIt主题:Github/Loveit
-
下载好的zip包解压到
my_website下的themes目录。注意config.toml里的theme参数要和主题目录的名称一致,否则在构建网站时会报错。
配置网站
- 编写
my_website下的config.tmol文件。 - 可以参考官方给出的例子:LoveIt配置示例
构建本地网站
|
|
- 通过
localhost:1313可以访问本地搭建的网站。 - 当修改文件时,网站会自动进行更新。
导入博文
-
博文的源文件在
my_website下的content/posts。 -
可以在文章的内容前面加上yaml格式或json格式的元数据参数:
1 2 3 4 5 6 7 8 9 10 11# 常用 --- title: "文章标题" date: 2021-02-03T00:00:00+08:00 draft: false (是否为草稿,如果在hugo serve中加入了参数--buildDrafts/-D,将决定此篇文章是否显示在主页) toc: true (是否启用目录) tags: ["blog"] (标签) categories: ["生活多美好"] (分类) lightgallery: true (是否启用lightgallery) --- 文章正文
图片链接
-
在assets目录下,每个文章都单独建立一个名为
文章名.assets的文件夹用于放置图片。 -
assets目录用于放置静态资源,在文章中引用的时候,可以以assets目录为根目录来引用。
-
在本地编辑文章时,我使用的是Typora,可以在软件中设置将图片复制到当前目录下的
文章名.assets目录,这样转移到博客网站时,只需要批量修改下引用链接,在开头加上“/”就可以了。使用图床之后,不必再将本地图片目录上传至博客仓库。
推送到github
-
使用github pages来搭建hugo博客的原理是,在本地先使用hugo生成网站文件,再将包含网站文件的目录推送到github上。也就是hugo会将我们所有的源文件自动转换成网页。
-
先在源文件的根目录下执行
hugo命令生成网站文件,网站文件输出的目录,可以在config.toml中配置“publishDir”参数。1 2 3 4 5 6 7 8 9 10 11 12 13 14 15$ hugo Start building sites … | ZH-CN -------------------+-------- Pages | 82 Paginator pages | 1 Non-page files | 0 Static files | 94 Processed images | 0 Aliases | 22 Sitemaps | 1 Cleaned | 0 Total in 3026 ms -
完成之后,根目录下会出现一个新目录,其中包含的就是我们转换后得到的网站文件。
1 2 3 4 5 6 7 8 9 10 11 12$ ls -l total 37 drwxr-xr-x 1 liuchong 197609 0 1月 31 19:58 archetypes/ drwxr-xr-x 1 liuchong 197609 0 2月 9 14:45 assets/ -rw-r--r-- 1 liuchong 197609 19 1月 31 19:58 CNAME -rw-r--r-- 1 liuchong 197609 16770 1月 31 19:58 config.toml drwxr-xr-x 1 liuchong 197609 0 1月 31 19:58 content/ drwxr-xr-x 1 liuchong 197609 0 8月 31 1754 docs/ <-- 这就是我们的网站文件目录 -rw-r--r-- 1 liuchong 197609 7169 1月 31 19:58 LICENSE drwxr-xr-x 1 liuchong 197609 0 1月 31 19:59 resources/ drwxr-xr-x 1 liuchong 197609 0 1月 31 19:58 static/ drwxr-xr-x 1 liuchong 197609 0 1月 31 19:58 themes/ -
现在我们就可以用git推送到自己的仓库啦。
1 2 3$ git add * $ git commit -m "初始化网站" $ git push origin main注意由于我之前存在一个用于博客的仓库,所以可以直接将其下载到本地,附加上我们本次创建的文件再推送到仓库。如果没有的话,就需要自己先建立一个仓库。 -
进入github页面,在仓库的setting页面设置github pages。因为我的网站文件全部在“docs”目录下,所以我将网站的根目录也设置为“docs”。
-
最后配置好cname记录,就可以愉快地访问自己的网站了!
优化
配置cdn
-
对于国内访问github,还是不太稳定,最好的办法就是给网站配置一个好用的cdn。
-
鉴于国内各大厂商的服务费用和备案限制,决定还是试一试cloudflare的免费版加速。
-
注册cloudflare账号后,有非常详细的教程,一步一步教你如何设置。
糟糕的解决方法cloudflare虽说有免费服务,其可用的节点基本也都在北美,而github的服务器也在北美,其实和没有加速是一样的。。
图床建设
- 考虑使用阿里云oss来搭建图床,较为便宜,对于国内访问来说,图片加载也更快,可以替代cdn。
搭建阿里云oss
-
参考了很多搭建博客的经验,除却七牛云与又拍云对于备案域名的需要,也除却个人图床的稳定隐患,还是选择了阿里云的oss。
-
阿里云oss的计费方式基本是存储+下行流量,由于没有免费存储空间,只能购买套餐,9元一年的40G空间套餐还是非常香的,至于下行流量,基本取决于网站的访问量,咱们小破站基本可以忽略了,如果真有大流量,再考虑流量套餐。
推荐一个在线图片压缩网站博客上的图片总归是要压缩,不可能使用原图的,推荐docsmall,在线压缩,还算比较好用。 -
购买成功后,进入oss控制台,创建一个新的Bucket,这相当于创建一个新的存储空间。创建之后,就可以在页面中看到图床的域名前缀(后面配置PicGo会用到)
配置PicGo
-
Typora支持使用PicGo上传图片,并提供了PicGo的下载链接,可以直接下载(可能会有些慢)
为什么用PicGo App,而不是PicGo-CorePicGo-Core为软件的核心,以命令行形式运行,但是依赖Node.js环境。
PicGo App已经编译为win32程序,可以单独运行,正常为图形化界面但支持命令行操作,图形化在上传博客以外的图片也更加方便。
-
趁着下载的工夫,我们可以来配置一下阿里云的AccessKey,稍后PicGo会使用这个Key来获得oss的访问和操作权限。
-
考虑到安全问题,进入管理界面后会推荐使用子用户AccessKey,防止主用户的密钥泄漏造成不必要的问题,同时也便于控制子用户的权限。
-
创建新用户,访问方式勾选“编程访问”,会生成访问密钥。
-
之后在用户信息页面,可以看到生成的AccessKey ID和AccessKey Secret(一定要复制下来,之后页面上就看不到了)
-
待PicGo安装好之后,可以开始配置图床信息了。重点在于必填项,除了刚才获取的密钥,还有存储空间名(就是Bucket)和存储区域(地区)。其余选项可以根据自己情况填写。
-
配置完成后点“确定”保存并设置为默认图床。可以尝试在Typora上传一个图片。如果成功,在oss页面会看到上传的图片。PicGo的配置到此完成。
脚本实现分目录上传图片
-
通过Typora调用PicGo来上传图片,由于在PicGo中设置的图片路径是固定的,表明我们所有博客的图片都将在相同的目录下,这样对于一位整理强迫症患者来说或许是不能容忍的,所以自己动动手,用脚本来实现图片分目录放置。
信息得益于Typora支持自定义上传脚本,并且PicGo支持命令行执行上传。问题变得容易解决了许多。 -
脚本运行环境为bash(git自带),核心功能点如下:
- 获取图片归属的目录名:目录名应与博文同名,这里也要得益于Typora的自定义上传脚本可以使用${filename}变量,我们就将此变量作为参数传入脚本。
- 修改PicGo配置中的路径参数:PicGo的配置文件中有图床上传的路径参数,我们既然要实现指定目录上传,就要在每次上传之前都修改这个参数。
- 调用PicGo上传:PicGo支持命令行使用upload参数来上传图片,然而重点在于要将其返回的图片链接传回给Typora,才能在博文中正确地替换掉图片链接。
-
最终脚本实现如下:
1 2 3 4 5 6 7 8 9 10 11#! /bin/bash # 脚本参数1:从Typora传入的文件名;参数2...:图片的本地绝对路径 conf="/c/Users/liuchong/AppData/Roaming/picgo/data.json" path="$(echo $* | awk '{print $1}')/" pics="$(echo $* | awk '{$1=""; print $0}')" # 修改PicGo配置中的路径值 sed -i /path/{"s|\:.*|\: \"$path\"|"} $conf # 这里调用PicGo之后,执行完不会自动结束进程,所以我们将调用放入后台,在上传图片并成功返回链接后,将进程结束(权宜之计)。 echo -n "$(/e/PicGo/PicGo.exe upload $pics | grep https)" & sleep 5 ps -ef | grep "PicGo" | awk '{print $2}' | xargs kill >> /dev/null -
同时在Typora上设置自定义的上传脚本。
-
最后来试一下是否生效。

- 未完待续。。